
Interactive projection
on your floor
Imagine a beautiful picture on the floor with moving elements that change colours and states. You are walking on the displayed picture and observe changes happening on it. You play football, balloons, or Tic Tac Toe in this magical way. This is made through the interactive projection. The Motioncube Player displays the interactive surface and games. Experiment freely with the starter pack - Motioncube Player and 3D Fish.
Hardware requirements
for the floor projection
To enable motion and the IR pen to interact on the projected surface, take into account:
Camera
A video camera that can only see infrared light is required (cannot see visible light emitted by the projector). The side installation of your device is preferable when using interactive pen-controlled apps. Infrared illuminator for the camera shall be switched off when launching the IR pen apps. For motion detection the illuminator shall be switched on.
Infrared light range
In the case of using IR pen-apps, it is necessary to ensure that all elements work in the same infrared light range - camera and IR pens. It may be necessary to use appropriately selected optical filters that allow a specific band of light to pass through.
Projection surface and lighting conditions
The highest comfort in using an IR pen is achieved when you play on a flat, smooth uniform surface. Additionally, avoid the direct sunlight falling on the projection area as it may interfere with the interaction.
Projector
When choosing a projector, consider the projection ratio relative to the mounting height, lamp brightness, and mounting method. The side installation of your device is preferable when using interactive pen-controlled apps. When using only motion-controlled apps, both side mount and top-centre mount work well.
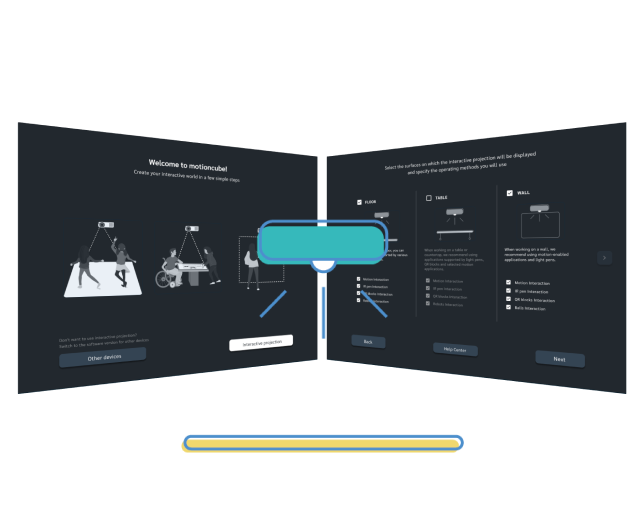
How to configure the interactive projection on the floor?
- Download the Motioncube Player to your computer or projection device.
- In the start panel select the software version for the interactive projection. Changes in the configuration can be done any time in Settings > Advanced > Service mode > Configure Motioncube.
- Specify the interaction techniques that your device supports: motion, IR pen, RC vehicle, Mobile devices. Only apps of the interaction type choice will be listed in the buil-in App Store.
- Launch the interactive projection wizard, which will guide you through the process of calibrating the camera to get the correct projection area. You may skip this step if you just try the apps on your desktop.
Games for the interactive projection on the floor
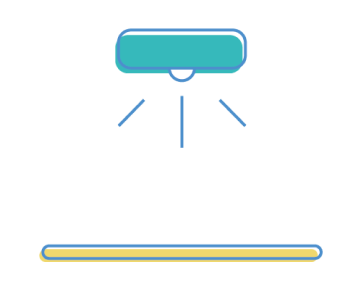
See other ways to project the games
On the wall
Set the interactive projection on your wall and discover new perspectives of our games.
On the table
Set the interactive projection on a tabletop and discover new advantages for players.



